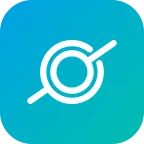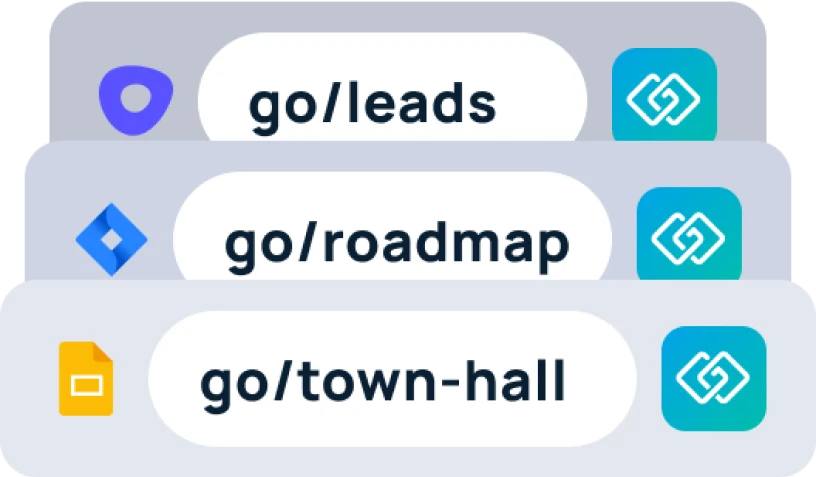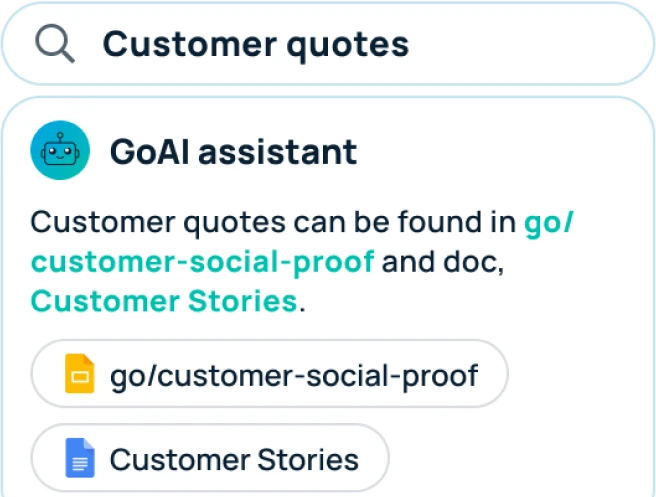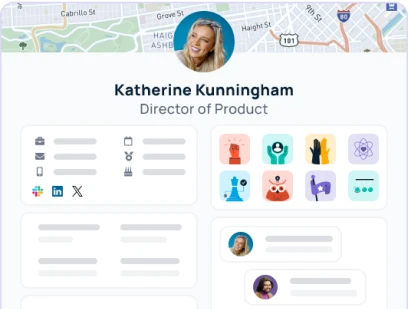Within your GoSearch dashboard, you have the option to add different shortcuts to help easily navigate to your commonly used web pages. You are able to quickly add, edit, or remove any of these shortcuts. Once added, you can quickly click on the shortcut to navigate to the destination webpage.
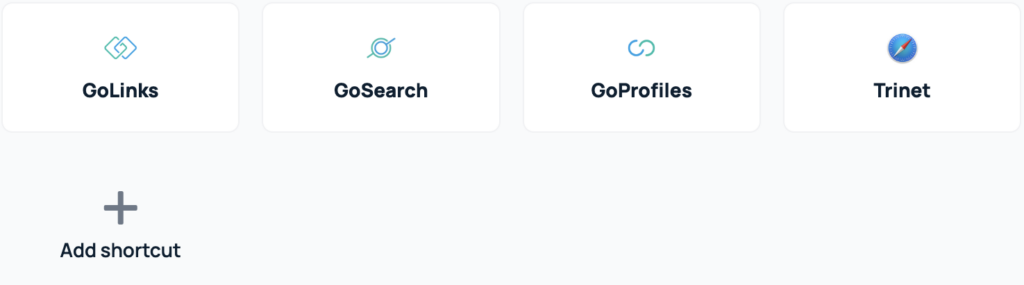
Adding a new shortcut
To add a shortcut, head to your GoSearch dashboard or your new tab takeover dashboard. If you have the extension installed, you can access the new tab takeover dashboard by simply opening a new tab in chrome. If not, you can get to your dashboard by heading to gosearch.ai. Once on either of your dashboards, you can view existing shortcuts directly below the GoSearch bar. After all of your existing shortcuts you will see a “+” to add a new shortcut.
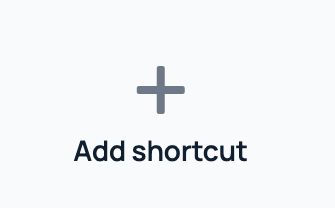
Clicking the “+” will open a window that allows you to add the name and url or go link for your shortcut.
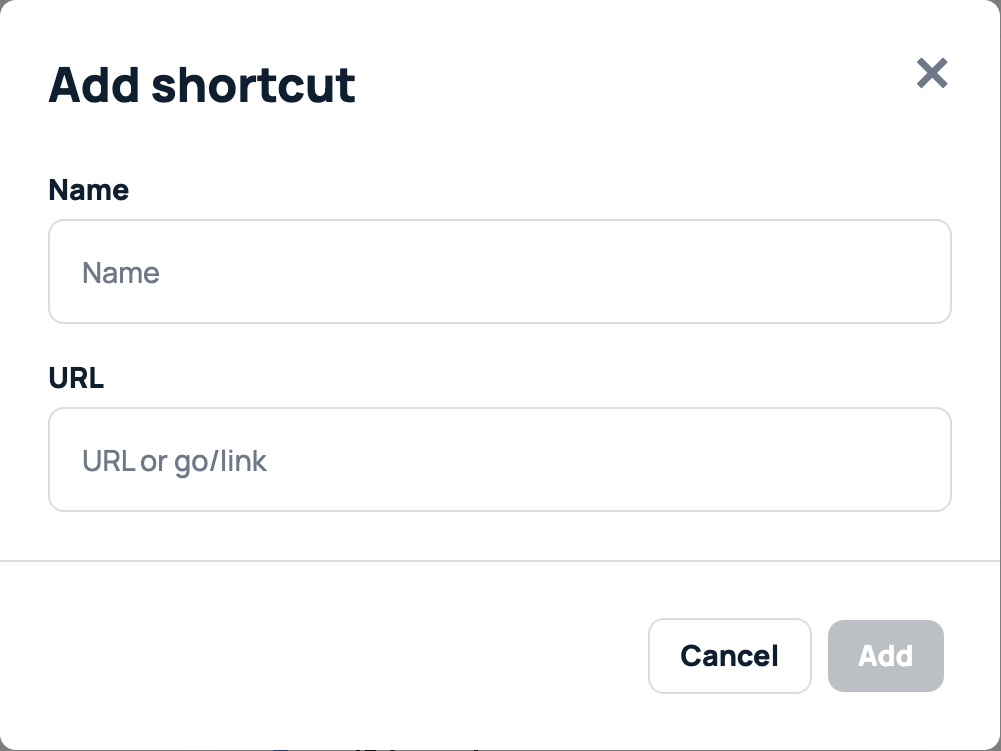
Be sure to click the “add” button to ensure that the shortcut has been added to your dashboard.
Editing a shortcut
Sometimes the url changes for a shortcut, or you accidentally misspell it when trying to add it. If this does occur, you can quickly edit your shortcut to update for these changes. To do so, visit either of your dashboards where all your shortcuts are visible.
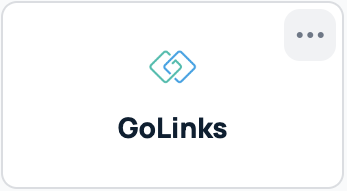
Click the three dots in the upper right corner of your shortcut and select the “edit” button in the drop down.
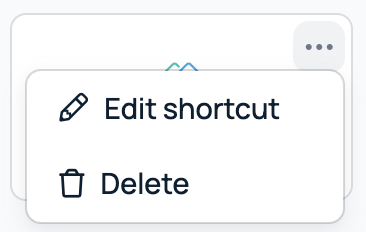
Be sure to save the changes to ensure they appear correctly within your shortcut.
Deleting a shortcut
Sometimes you create a shortcut but later realize it isn’t as beneficial as you had hoped. Or you don’t want to have more than a certain number of shortcuts and feel a different one would be more useful than the existing one. You can easily remove the shortcut to then make room for the other shortcut. Head to either of your GoSearch dashboards where your shortcuts are visible. Click the three dots in the upper right corner of your shortcut and select the delete option.
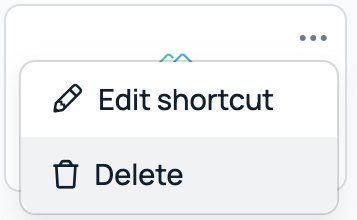
A pop-up will appear to ensure you do not delete the shortcut by accident. Select delete shortcut to proceed with deleting.
Moving a shortcut
If your shortcuts are not organized how you would like, you can easily reorganize them to better fit your needs. In order to move your shortcut around, simply drag and drop the shortcut to its new location.
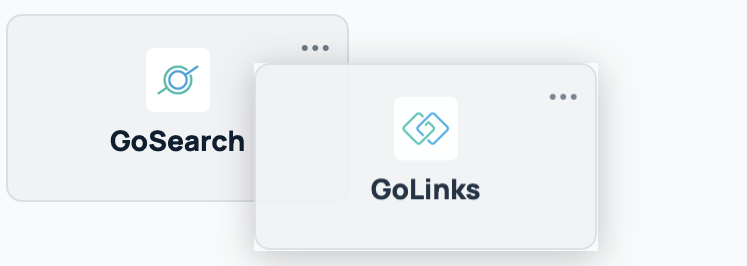
You are able to move as many of your shortcuts around as often as you would like.